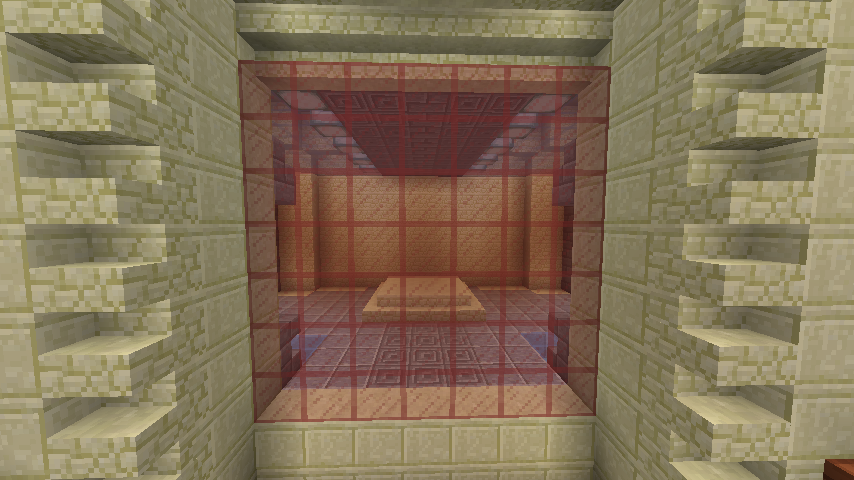Making an arena
This tutorial presumes that you already have a world with your desired map, and that it is placed in your server root folder.
If there is an existing uid.dat file in the world folder, then you must delete it before continuing.
Setting up a new arena is simple and easy.
Our arena setup menu provides all the options at once, so you can easily manage all of them in one place, instead of setting up with complex commands.
Demo arena
WoolWars has a demo arena installed and ready to go!
The demo arena is designed to give you an idea of what WoolWars can do, and it comes with 3 default kits created for you.
You can instantly join the demo arena by typing /wl join demo!
Video tutorial
Coming soon!
Creating the arena
Create the arena by executing this command: /wl arena create <arena name>.
The arena setup menu
The arena setup menu should popup after the command has been executed.
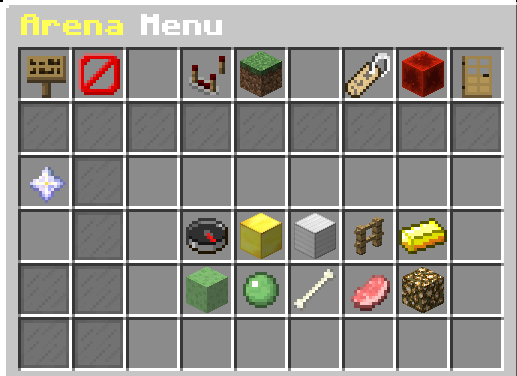
To open the menu again, execute this command: /wl arena edit <arena name>.
Setup state
Setup State will show you all the steps you need to complete before you can allocate your arena into the game.
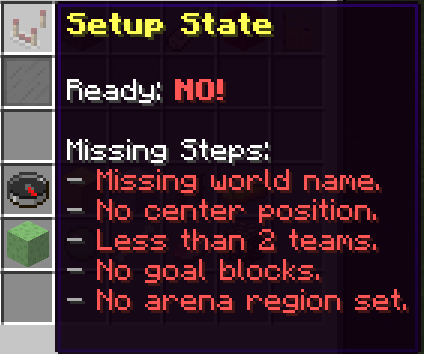
Setup world
To set up your world, click World. Enter a world name and click Confirm to load that world.
If you enter a world name that does not exist in the folder, it will create an empty world for you.
Center location
Stand where you would like to have the player spawn when in the lobby or spectate, and look in the direction that you want your players to be oriented.
Open your setup menu, and click Center Location to set the center location.
Goal block
Open your setup menu, and click Goal Blocks. You will then receive a multi block select tool.
Left click a block to add and Right click a block to remove.
Blocks that is highlighted as Green Stained Glass are valid goal blocks.
An example of selected goal block region:
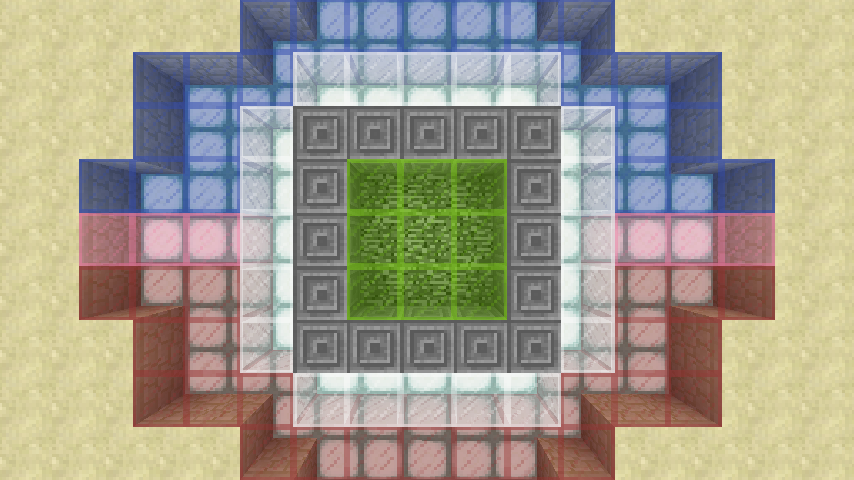
Goal block type
Open your setup menu, and click Goal Blocks Type.
Add Items to the inventory to add them to the goal type.
Remove Items from the inventory to remove them from the goal type.
Close the inventory to confirm the changes.
An example how goal block type work:
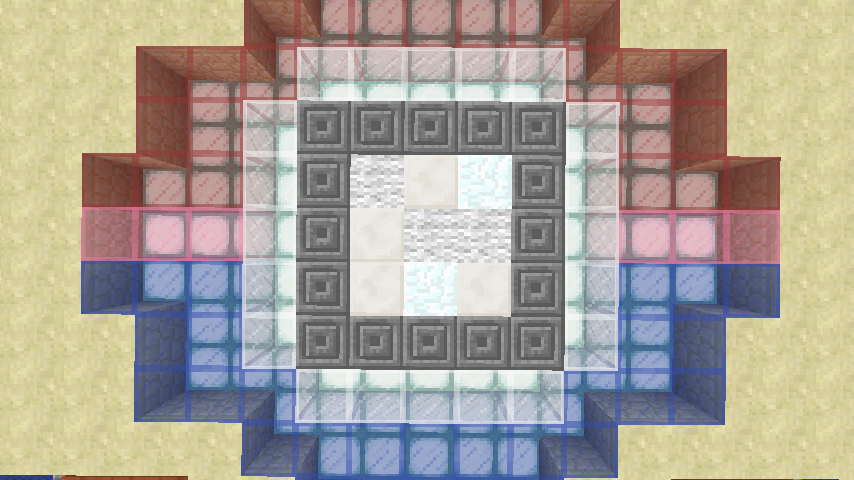
Arena region
Open your setup menu, and click Arena Region. You will then receive a region select tool.
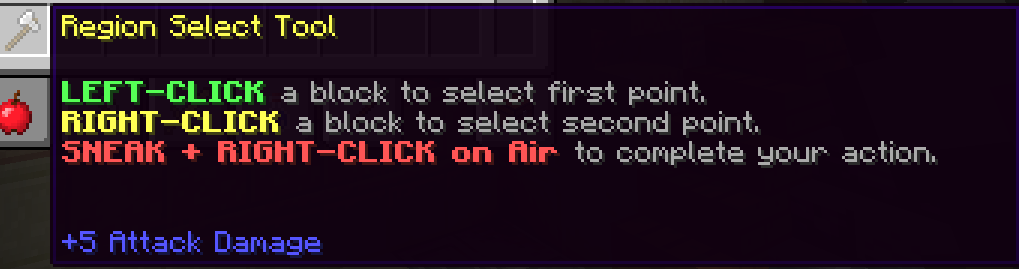
To set the first point, go into the first corner of your map and left click the block.
To set the second point, go into the second corner of your map and right click the block.
After both position are selected, Sneak + Right click on air to complete the action.
first point is one corner of the arena and second point is the corner of the arena, that is opposing to first
point!
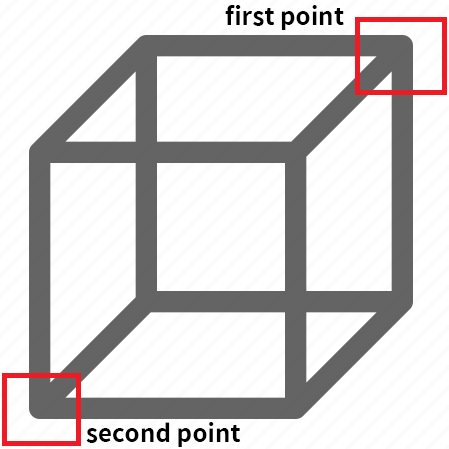
Score required
The number of times you need to score in order to win the game.
Adding teams
Now it's time to add the teams. To add a team, open the arena setup menu and click Add a new team.
You must have at least 2 teams.
Setting teams
Click the team you want to edit, it will open the team menu editor.
To open the team edit menu again, execute this command: /wl arena edit <arena name> [team id].
Setting team spawn location
Stand where you would like to have the team spawn, and look in the direction that you want your players to be oriented.
Open your team menu, and click Spawn Location to set the spawn location.
Setting team gate region
Open your team menu, and click Gate Region. You will then receive a region select tool.
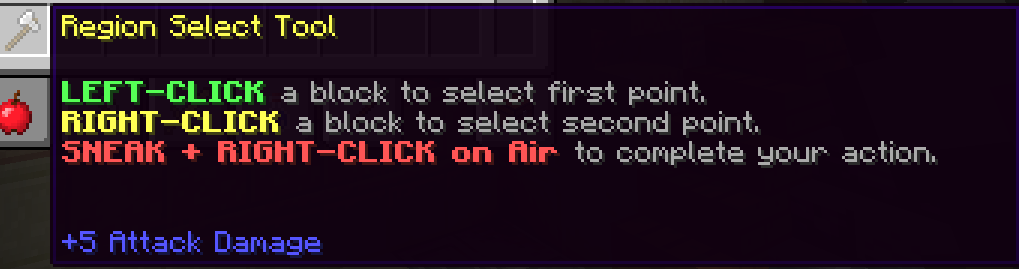
To set the first point, left click the block to be the first corner of your gate.
To set the second point, right click the block to be the second corner of your gate.
After both position are selected, Sneak + Right click on air to complete the action.
Setting team goal block
Hold the block you want in your hand, open your team menu, and click Goal Block Type to set the team goal block.
Team goal block are used by team by placing them in the goal block region.
Setting team gate block
Hold the block you want in your hand, open your team menu, and click Gate Block Type to set the team gate block.
An example by using Red Glass as a team gate block.